Teilen von Dateien und Ordern
Hier findest du alles rund um das Thema File-Sharing innerhalb der Nextcloud. Finde heraus wie du Dateien sowohl innerhalb deiner Organisation aber auch mit externen Personen teilen kannst und wie du Berechtigungen zum bearbeiten oder betrachten vergeben kannst.
Dateien und Ordner sharen/freigeben
Um Dateien oder Ordner zu teilen musst du deine Cloud in einem Browser öffnen, über den Client können keine Freigaben erstellt werden.
Jede Datei und jeder Ordner hat ein eigenes Menü um die Freigaben zu verwalten. Klicke dazu bei der zu teilenden Datei auf die drei Punkte (die bei jeder Datei weiter rechts zu finden sind) und danach auf Details und Freigabe oder direkt auf das Freigabezeichen (Drei verbundene Punkte bzw Initialen wenn Datei von jemand anderen mit dir geteilt wurde).
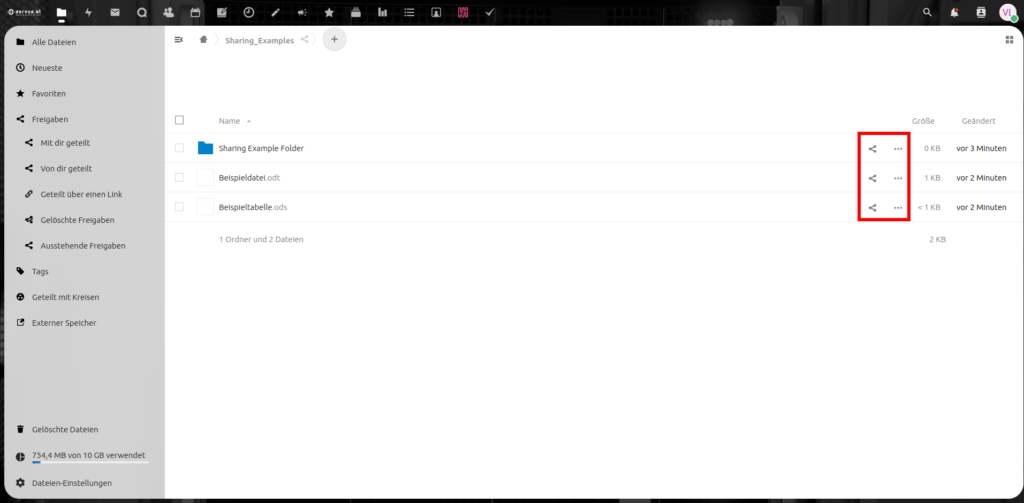
Im „Teilen“ Dialogfenster können im Feld „Nach Freigabe Empfängern suchen“ Personen gefunden werden mit denen die Datei oder der Ordner geteilt werden soll. Nutzer:innen können folgendermaßen gefunden werden: Username (wird zB verwendet beim webmail login verwendet, ACHTUNG: Username muss vollständig und exakt eingegeben werden), Anzeigename (muss in den Einstellungen festgelegt werden, siehe hier), über E-Mail Adressen (dies funktioniert auch für Personen die keinen Nextcloud Zugang besitzen) oder für mehrere Personen gleichzeitig über Kreise (muss erstellt werden siehe hier). Zusätzlich kann ein Freigabelink erstellt werden, der kopiert und über jeden beliebigen Messenger/Mail etc. versendet werden kann.
Sobald eine Freigabe erstellt wurde so erscheint diese im Freigabe-Menü mit dem Namen der Person, der Bezeichnung des Kreises oder mit der verwendeten Email-Adresse. Das „Teilen“-Symbol ändert sich nach einer Freigabe. Bei Freigabe per Mail wird es zu einem Kettensymbol, innerhalb von Nextcloud fügt sich der Zusatz „geteilt“ hinzu.
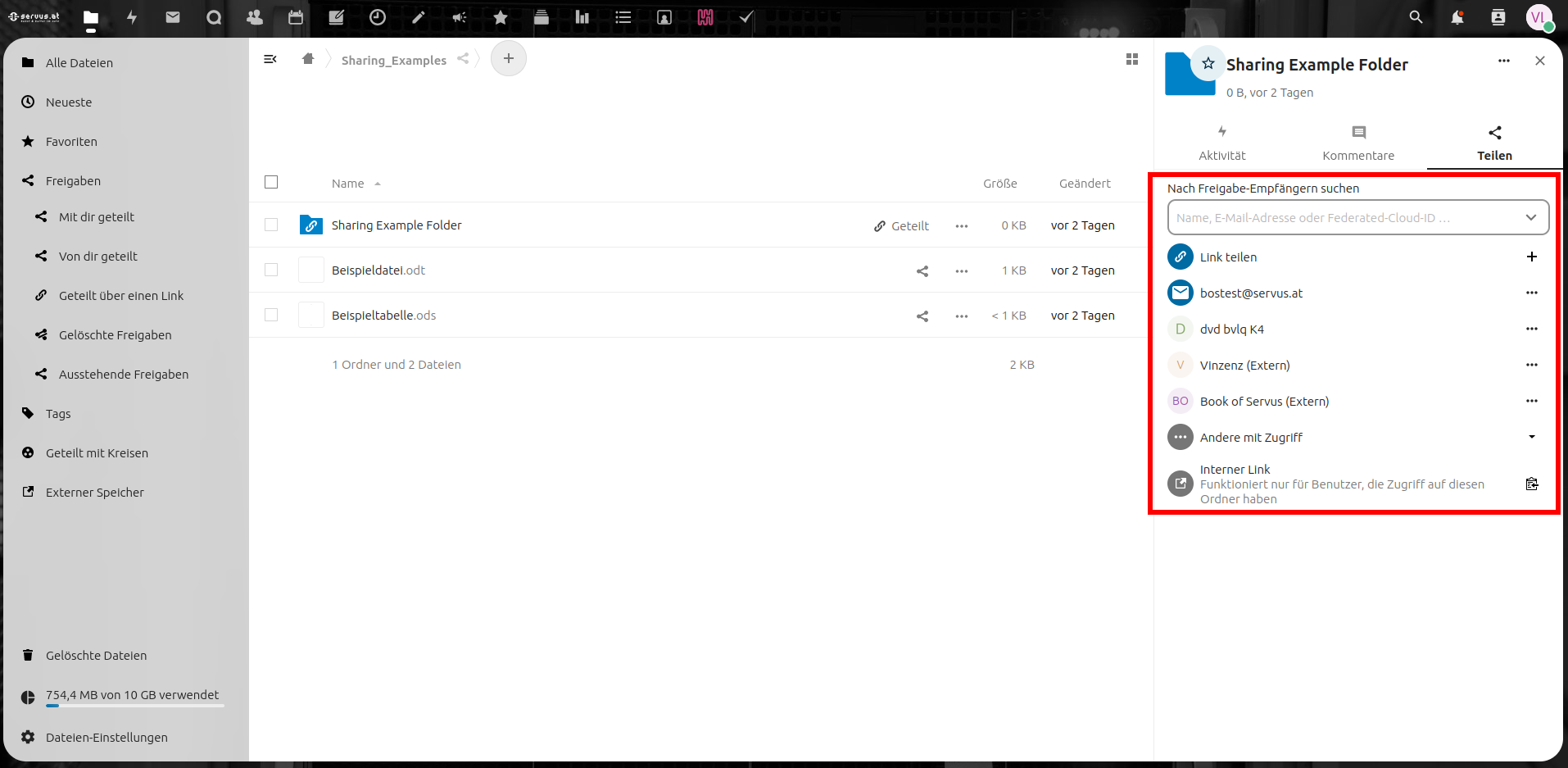

Wenn die Dateien über User- bzw Anzeigenamen oder Kreise freigeben worden sind, erscheinen diese bei den jeweiligen Personen unter „all Files“ oder unter „Fraigeaben/mit dir geteilt“. Wurden die Dateien über Mail geteilt so erhalten die Personen eine Mail mit einem Link zum File bzw zum Ordner. Klarstellen. Das Teilen innerhalb einer Cloud mittels Username oder Anzeigename ist dabei der einfachere und direktere Weg Dateien zu teilen.
Berechtigungen
Für jede erstellte Freigabe gibt es die Möglichkeit eigene Berechtigungen festzulegen. Das heißt es kann festgelegt werden wer Dateien bearbeiten, löschen, downloaden, hochladen etc. darf. Sobald eine Freigabe erstellt wurde und diese im Teilen Menü aufscheint kannst du die Berechtigungen festlegen. Klicke dazu auf die drei Punkte neben jeder Freigabe. Es erscheint ein Drop-Down Menü in dem die Berechtigungen einzeln ausgewählt werden können. Neben Nutzungsberechtigungen können die Freigaben zum Beispiel auch Passwort geschützt werden oder eine zeitliche Begrenzung vordefinert werden. (Hinweis: Schreibgeschützt bedeutet die Dateien können nur angesehen und heruntergeladen, nicht aber bearbeitet oder gelöscht werden)
In diesem Drop-Down-Menü findet sich ganz unten auch die Option „Freigabe entfernen“.
Das Freigabefenster für Mail-Freigaben unterscheidet sich leicht von den anderen.
Eine Übersicht der Freigebenen Dateien findet sich links im Dateimenü unter „von dir geteilt“
Mit dem Freigabelabel kann bei Freigaben über Mail ein kurzer Titel hinzugefügt werden. Vor allem bei vielen unterschiedlichen Freigaben über Links kann es hilfreich sein diese mittels Labels zu sortieren.
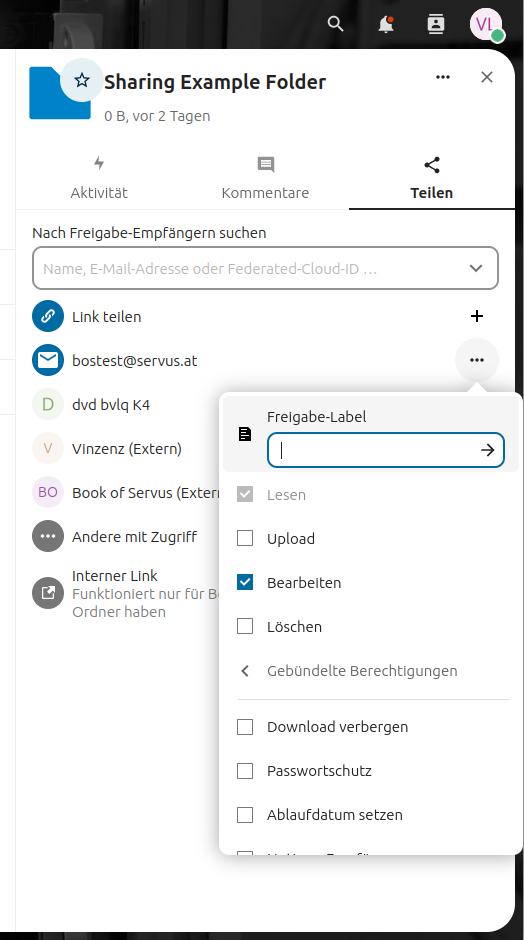

E-Mail Freigaben zur Cloud hinzufügen
Dateien die über Mail freigeben würden lassen sich über den in der Mail enthaltenen Link im Browser aufrufen. Soll dieser Ordner/Datei dauerhaft in die eigene Cloud hinzugefügt werden, so ist dies über die drei Punkte rechts oben neben dem Download-Button möglich. Hier kann der Link zu diesem Ordner kopiert und z.B. als Lesezeichen gespeichert werden. Unter dem Link kann der Ordner aber auch direkt in die eigene Cloud hinzugefügt werden. Dazu muss zuerst auf „Add to your nextcloud“ geklickt werden und in dem erschienen leeren Feld „username@cloudinstanz“ angeben werden. Als Beispiel, Username (selber wie bei Webmail Login) „fm_musterpersonm“, cloud instanz „cloud.servus.at“. Somit muss ins leere Feld „fm_musterpersonm@cloud.servus.at“ eingegeben werden. Danach erscheint beim nächsten aufrufen der Cloud ein pop-up Fenster mit der Meldung „Remote Share“. Wird diese Meldung bestätigt erscheint der Ordner/die Datei unter „mit dir geteilt“.
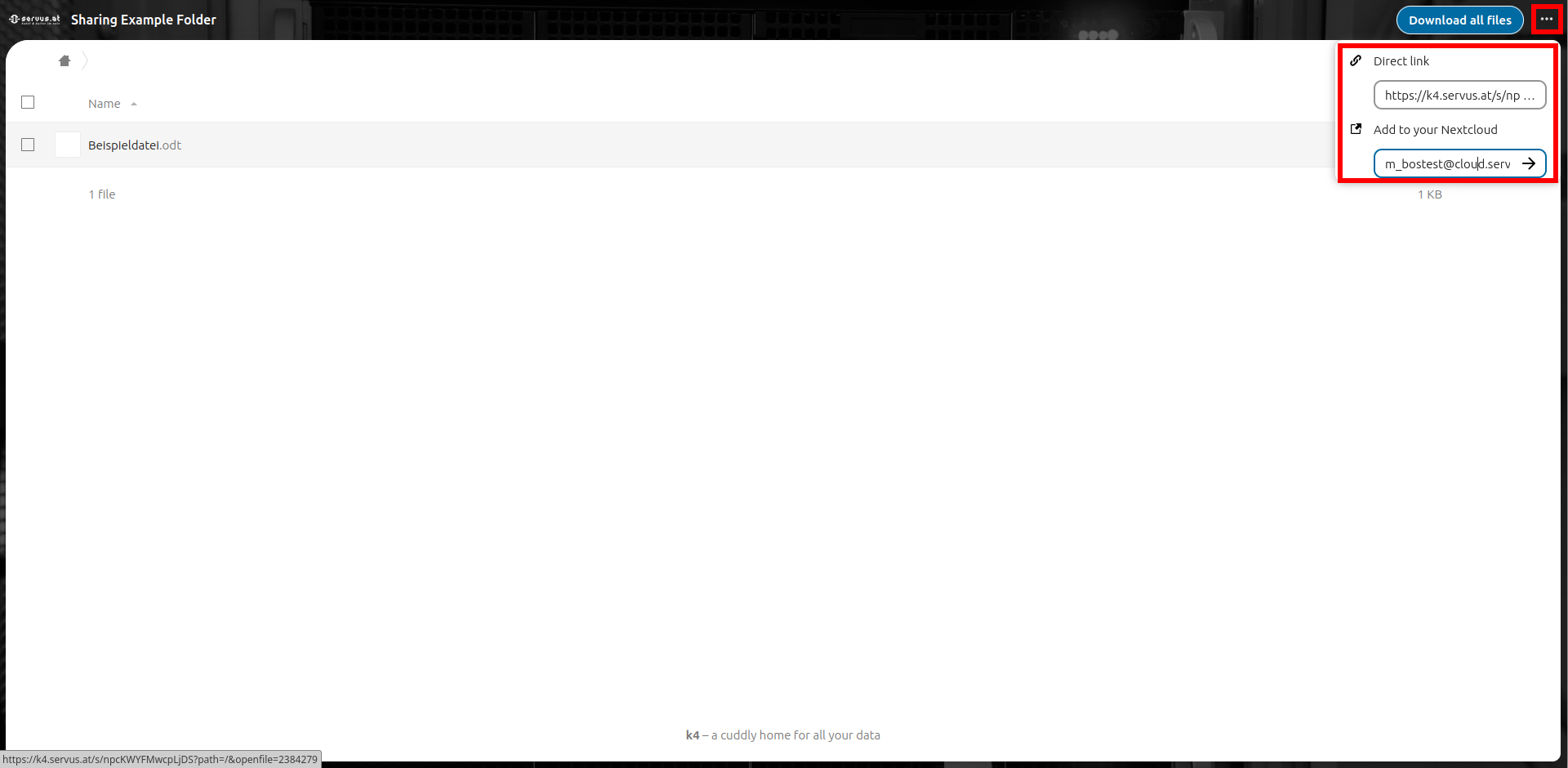
Sollten versehentlich alle E-Mails gelöscht worden sein, genügt eine einfache E-Mail an office@servus.at und wir stellen dein Mailkonto wieder her.
Wir weisen den Usern unserer Cloud grundsätzlich 10 GB Speicherplatz zu. Solltest du mehr Bedarf haben, erhöhen wir das Limit gerne, schicke uns dazu eine mail an office@servus.at.
Bitte achte darauf, die Cloud nicht unreflektiert als Ablage zu verwenden. Datensparsamkeit ist uns ein großes Anliegen! Unsere cloud.servus.at ist nämlich nicht als Datenspeicher für große Archive gedacht, sondern eher für wichtige Dokumente und kollaborationsorientierte Inhalte der täglichen Arbeit.
Auch wenn wir gerne allen Mitgliedern unbegrenzten Speicherplatz anbieten würden, ist das aufgrund der Limits unseres Rechenzentrums kein nachhaltiges oder realistisches Szenario.
Klar, du kannst auch verschlüsselt im Webmail der Cloud kommunizieren. Hierfür benötigst du die Browser-Erweiterung Mailvelope. Mailvelope gibt es für Firefox, Chrome (auch für Vivaldi) und Edge. Neben der Schlüsselverwaltung muss man darauf achten, dass man zu den vorkonfigurierten E-Mail-Providern hinzufügt. Um eine verschlüsselte Antwort zu senden, klickt man nicht wie üblich auf den blauen “Antworten”-Button ganz unten, sondern es gibt einen transparenten Button in der Mitte der Nachricht, der ein Pop-up-Fenster zum Senden einer verschlüsselten oder signierten Nachricht auslöst.
Nein, wir haben die serverseitige Verschlüsselung nicht aktiviert. Und das aus drei Hauptgründen:
- Sie befand sich bis vor kurzem noch in einer experimentellen Phase.
- Sie erfordert mehr serverseitige Rechenleistung.
- Mit den neuen Versionen der Clients ist es möglich, eine Ende-zu-Ende-Verschlüsselung zu nutzen.
Auf diese Weise können wir sicherstellen, dass es für den/die durchschnittlichen Benutzer*in keine zusätzliche Ebene der Komplexität gibt. Und im Falle einer Wiederherstellung aus einem Disaster-Szenario gibt es keine zusätzlichen potenziellen Probleme.
Für Anwender*innen, die aufgrund sensibler Informationen eine Verschlüsselung benötigen: wir testen derzeit die neue produktionsreife Ende-zu-Ende-Verschlüsselungsfunktion. Sobald sie aktiviert ist, werden wir die Dokumentation zur Einrichtung aktualisieren.
In der Zwischenzeit kannst du eine Software wie VeraCrypt verwenden, um Ordner zu verschlüsseln und nur lokal auf deinem Gerät zu entschlüsseln und nur verschlüsselte Daten zu synchronisieren.
Ja, du kannst dich über WebDav in deinem Dateibrowser mit dem Cloud-Dienst verbinden.
Server: cloud.servus.at
Typ: SecureWebDAV(HTTPS)
Ordner oder Pfad: /remote.php/webdav/
User Details:
Username: m_name
Password: Das Passwort, das du zum Abrufen deiner Mails verwendest.Andererseits kannst du Desktop-Clients installieren, die automatisch einen Ordner in deinem Dateisystem mit Nextcloud synchronisieren. Siehe https://nextcloud.com/install/#install-clients.
Ja. Du musst einen Ordner mit den entsprechenden Freigabeberechtigungen bereitstellen und den Link an die bestimmte Person oder Gruppe senden. Lies hier mehr.
Wahrscheinlich ist deine Datei zu groß. Wenn du über die Weboberfläche hochlädst, dürfen die Dateien nicht größer als 512 MB sein. Ansonsten kannst du den Desktop-Client verwenden, der keine Upload-Limits hat. Um Fehler beim Hochladen zu vermeiden, empfehlen wir bei vielen oder großen Dateien ebenfalls die Verwendung des Desktop-Clients.
Mehrere Dateien werden aus der cloud in Archivform als .zip heruntergeladen (Download-Button oben rechts). Unter Mac OSX und Windows (älter als Windows 7) kann es vorkommen, dass diese .zip-Dateien nicht richtig erkannt werden und sich nicht entpacken lassen. Hier können nur Zusatzprogramme wie 7-Zip helfen. Für OSX gibt es auch keka, das 7-Zip als Basis nutzt.