BigBlueButton
Here you will find an introduction on how to manage rooms, access recordings and organize BBB meetings via the interface within Nextcloud.
How to set it up
To start using BigBlueButton, you can simply go to the BigBlueButton app after logging in to the cloud.

Configure rooms
Start by typing the desired room name and click the Create button.

From the room list you are able to change the following:
- Lower the maximum amount of participants (global max is 20) by clicking the number below the Max column.
- Enable recording by ticking the checkbox under the Record column.
- View your recordings by clicking the triangle next to the number under the Recordings column.
To further configure your room, you can click the Edit button on the rightmost end of the row.

Here you can:
- Access your Room URL alongside a QR code for easy sharing.
- Change the Name of your room.
- Add a Welcome message to your room.
- Lower the participant limit. The default global limit is 20, and it cannot exceed this.
- Change the way this room can be Accessed by others.
- Set who else is a Moderator in this room, other than yourself. Here you may also use Nextcloud groups, circles etc.
- Manage Miscellaneous settings to further customize usage.
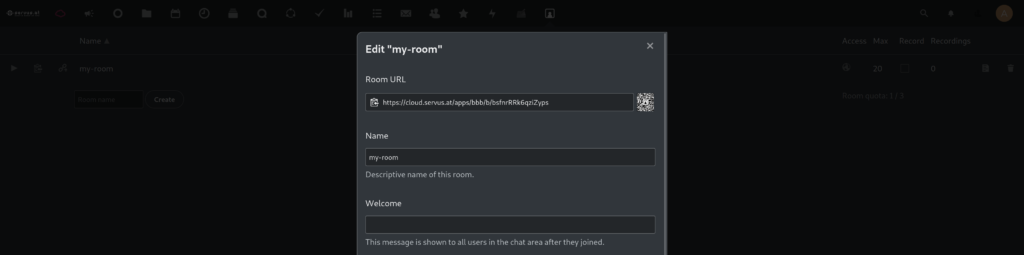

Start meeting
You can then start the meeting by clicking the Open room button on the leftmost end of the row.

This will take you to a new tab where you will be forwarded to the BBB room in a few seconds.
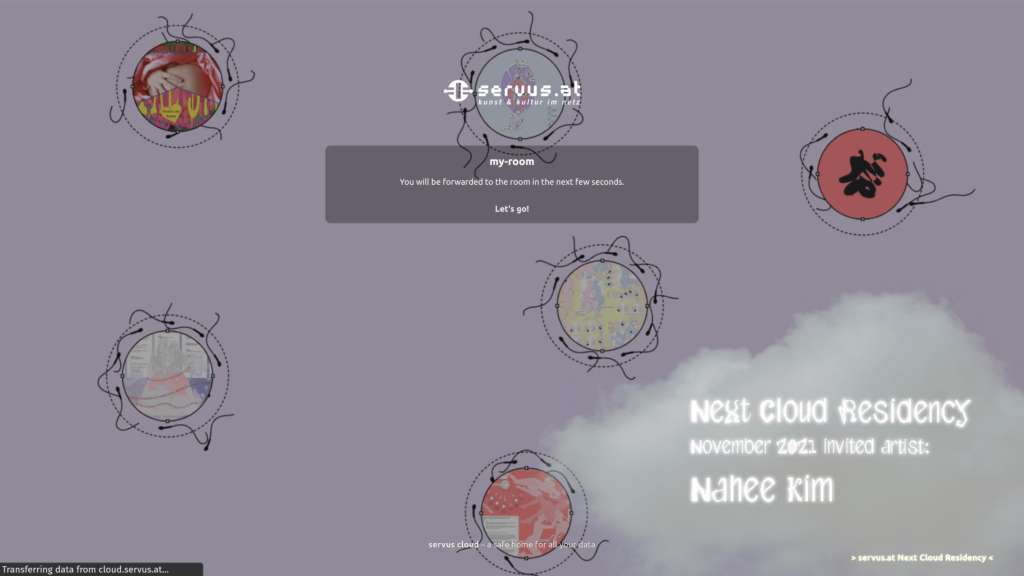
Depending on the access limitations you’ve set for your room, other users who access your room via the link you have shared will either have to provide the set password or login to the cloud if you limit access to internal only.
Manage recordings
Once you have recorded a meeting via the interface you can access and manage them via the same interface that you administer your rooms.
To manage your recordings you can click the small triangular expand button next to the number of your recordings.

Here you can:
- Open the recording in a new tab of the playback interface.
- Copy the URL for sharing.
- Save the URL (not the recording itself) as a file to your Nextcloud files.
- Delete the recording.
Once you are in the playback interface you may re-watch the recording via the interface, or download the recording via the download button on the top left marked as a camera icon.
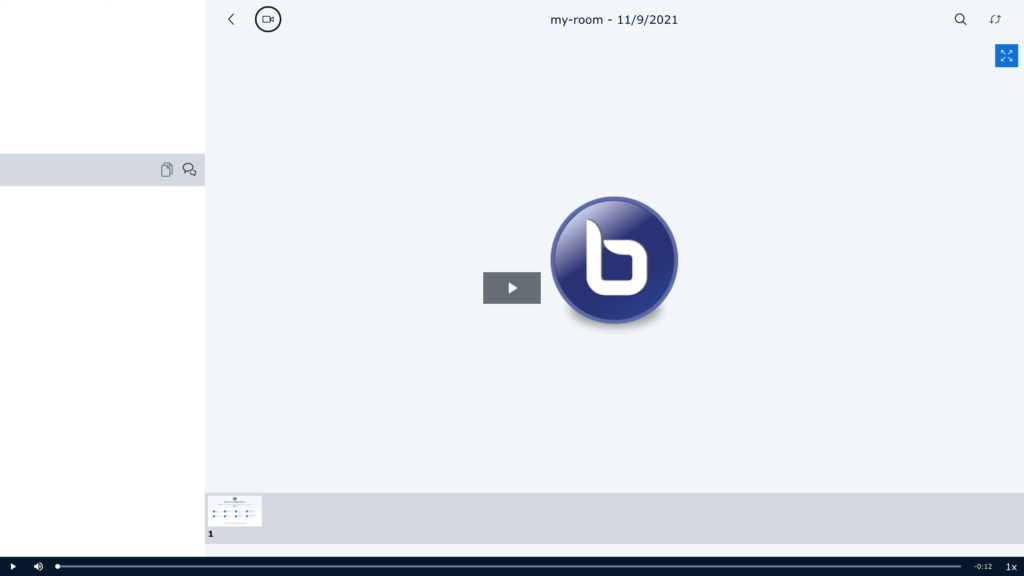
IMPORTANT: All recordings will be kept for 30 days, and will be automatically deleted afterwards.
So make sure to download them in a timely manner after you have finished recording!
Further resources
- Tutorial videos: https://bigbluebutton.org/html5/
- General documentation: https://docs.bigbluebutton.org/
- Reference instructions for events (AMRO20): https://gitlab.servus.at/amro/of-whirlpools-and-tornadoes/-/blob/master/BBB_Instructions.md
- 3rd party quick-start guide: https://kb.hubkengroup.com/web-conferencing/bigbluebutton-quick-start-guide